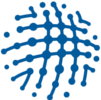Инструменты пользователя
ecp-update
Различия
Здесь показаны различия между двумя версиями данной страницы.
| Предыдущая версия справа и слева Предыдущая версия Следующая версия | Предыдущая версия | ||
|
ecp-update [2023/03/31 05:12] infra [2 Генерируем запросы на получение сертификатов] |
ecp-update [2025/02/13 05:10] (текущий) infra [3 Импорт сертификатов и Регистрация] |
||
|---|---|---|---|
| Строка 24: | Строка 24: | ||
| === Создание сертификата подписи === | === Создание сертификата подписи === | ||
| - | в меню MANAGEMENT => Keys and Certificates выберите **token: JaCarta** или **token: Rutoken** в зависимости какого производителя у вас токен. | + | в меню MANAGEMENT => Keys and Certificates выберите **token: JaCarta** или **token: Rutoken**, или **token: sofToken-0** в зависимости какого производителя у вас токен. |
| Выделить KEY: SIGN(?) | Выделить KEY: SIGN(?) | ||
| Кликаем на него и нажимаем **GENERATE CSR** | Кликаем на него и нажимаем **GENERATE CSR** | ||
| Строка 40: | Строка 40: | ||
| * Затем необходимо отправить два запроса (скачанных файла) на подписание в Удостоверяющий Центр (на почту kuc@infocom.kg) и дождаться сертификатов от удостоверяющего центра. | * Затем необходимо отправить два запроса (скачанных файла) на подписание в Удостоверяющий Центр (на почту kuc@infocom.kg) и дождаться сертификатов от удостоверяющего центра. | ||
| + | Подробная информация на сайте - https://infocom.kg/ru/pki/ | ||
| ==== 3 Импорт сертификатов и Регистрация ==== | ==== 3 Импорт сертификатов и Регистрация ==== | ||
| Строка 45: | Строка 46: | ||
| Выбираем KEY: AUTH => REQUEST | Выбираем KEY: AUTH => REQUEST | ||
| - | Нажимем IMPORT CERTIFICATE => OK | + | Нажимаем IMPORT CERTIFICATE => OK |
| {{ :ss-auth-import.png |}} | {{ :ss-auth-import.png |}} | ||
| Строка 52: | Строка 53: | ||
| Выбираем KEY: SIGN => REQUEST | Выбираем KEY: SIGN => REQUEST | ||
| - | Нажимем IMPORT CERTIFICATE => OK | + | Нажимаем IMPORT CERTIFICATE => OK |
| {{ :ss-sign-import.png |}} | {{ :ss-sign-import.png |}} | ||
| - | * Активация сертификата аутентифкации | + | * Активация сертификата аутентификации |
| Выбрать аутентификационный сертификат | Выбрать аутентификационный сертификат | ||
| {{ :ss-auth-cert-choose.png |}} | {{ :ss-auth-cert-choose.png |}} | ||
| Строка 62: | Строка 63: | ||
| Затем нажать **REGISTER** | Затем нажать **REGISTER** | ||
| - | В открывшемся диалоговом окне ввести публичное DNS имя сервера | + | В открывшемся диалоговом окне ввести публичное DNS имя сервера, или, если такого не имеется - внешний ip adress. |
| {{ :ss-auth-cert-register.png |}} | {{ :ss-auth-cert-register.png |}} | ||
| Затем нажать **ОК** | Затем нажать **ОК** | ||
| - | Теперь когда горит стату registration in progress необходимо передать аутентификационный сертификат сервера Администраторам центра электронного взаимодействия. | + | Теперь когда горит статус registration in progress необходимо передать аутентификационный сертификат (auth.cer) сервера Администраторам центра электронного взаимодействия Тундук - kzaharov@tunduk.gov.kg |
| - | И дождаться подтверждия регистрации в системе. | + | |
| + | И дождаться подтверждения регистрации в системе. | ||
| После того, как Центр электронного взаимодействия одобрит вашу регистрацию в системе установка сервера безопасности завершена. | После того, как Центр электронного взаимодействия одобрит вашу регистрацию в системе установка сервера безопасности завершена. | ||
ecp-update.1680239542.txt.gz · Последние изменения: 2023/03/31 05:12 — infra