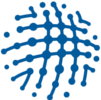Инструменты пользователя
iis-user-reg
Различия
Здесь показаны различия между двумя версиями данной страницы.
| Предыдущая версия справа и слева Предыдущая версия Следующая версия | Предыдущая версия | ||
|
iis-user-reg [2020/06/01 12:37] admin1 |
iis-user-reg [2020/11/19 04:39] admin1 |
||
|---|---|---|---|
| Строка 1: | Строка 1: | ||
| - | ====== Для регистрации в ЕСИА ====== | + | ====== Регистрация в ЕСИ ====== |
| - | * Загрузите zip архив с ПО [[http://wiki.ordo.gov.kg/lib/exe/fetch.php?media=eid_software.zip|CryptoSocket]]. | + | Для регистрации в ЕСИ необходимо войти в систему с использованием: |
| - | * Распакуйте архив в любой директории вашего компьютера. | + | * ID-карты. Как войти с помощью ID-карты, смотрите [[http://wiki.ordo.gov.kg/doku.php?iis-eid-login|инструкцию]]. |
| - | * После распаковки, запустите файл TumarCSPv6.2.1.11.exe | + | * Облачной электронной подписи. Как войти с помощью Облачной ЭП, смотрите [[http://wiki.ordo.gov.kg/doku.php?id=iis-cloud-e-sign-login|инструкцию]]. |
| - | * После запуска откроется окно приветствия, нажмите "Далее". | + | |
| - | {{:screenshot_8.png?400|}} | + | |
| - | * Прочтите лицензионное соглашение и нажмите на пункт "Я принимаю условия соглашения" | + | |
| - | {{:screenshot_9.png?400|}} | + | |
| - | * Вам будет предложено установить дополнительное приложение TumarClient, которое является необязательным для работы с EID и вы можете пропустить этот пункт | + | |
| - | {{:screenshot_10.png?400|}} | + | |
| - | * После окончания установки вам будет предложена перезагрузка, нажмите на опцию "Нет, я произведу перезагрузку позже" | + | |
| - | {{:screenshot_12.png?400|}} | + | |
| - | * Нажимаете на кнопку "Завершить" | + | |
| - | * Далее запустите программу SetCryptoSocket.exe | + | |
| - | * У вас откроется окно приветствия мастера установки CryptoSocket, нажимаете "Далее" | + | |
| - | * Прочтите лицензионное соглашение и нажмите на пункт "Я принимаю условия соглашения" | + | |
| - | * Нажмите на кнопку "Установить" | + | |
| - | * После окончания установки нажмите на кнопку "Завершить" | + | |
| - | * Перезагрузите компьютер | + | |
| + | При первом входе, система автоматически создаст новую учетную запись, и предложит пользователю заполнить свои данные: | ||
| + | **Далее откроется страница "Настройка входа (шаг 1/3)", где вам будет предложено создать пароль** | ||
| + | {{:screenshot_16.png?400|}} | ||
| + | |||
| + | Введите пароль согласно указанным инструкциям и нажмите на кнопку "Создать" | ||
| + | |||
| + | **После успешного создания пароля, вам будет предложено настроить 2-факторную аутентификацию** | ||
| + | {{:screenshot_17.png?400|}} | ||
| + | |||
| + | Выберите наиболее удобный для вас метод 2-факторной аутентификации | ||
| + | |||
| + | **Настройка 2-х факторной аутентификации через SMS** | ||
| + | * При выборе SMS в качестве 2-факторной аутентификации у вас откроется страница привязки номера мобильного телефона к аккаунту | ||
| + | {{:screenshot_18.png?400|}} | ||
| + | * Введите номер в формате +КОД_СТРАНЫ XXX XXXXXX (например +996 100 123123) | ||
| + | * Нажмите на кнопку "Отправить проверочный код" и вам будет выслано сообщение с кодом. Код действует в течение 3-минут | ||
| + | * Введите этот код и нажмите на кнопку "Добавить" | ||
| + | **Настройка 2-х факторной аутентификации через Telegram** | ||
| + | * При выборе Telegram в качестве метода 2-х факторной аутентификации у вас откроется страница показанная ниже | ||
| + | {{::screenshot_19.png?400|}} | ||
| + | * Чтобы получить доступ к телеграм боту отсканируйте QR-Code с помощью сторонних приложений или откройте ссылку. | ||
| + | * После в приложении телеграм откроется бот Tunduk | ||
| + | * Наберите **/start** | ||
| + | * Телеграм пришлет Ваш идентификатор ЕСИ, который необходимо заполнить | ||
| + | * Нажмите на кнопку "Отправить проверочный код" и вам будет выслано сообщение с кодом. Код действует в течение 3-минут | ||
| + | * Введите этот код и нажмите на кнопку "Добавить" | ||
| + | |||
iis-user-reg.txt · Последние изменения: 2020/11/19 04:39 — admin1